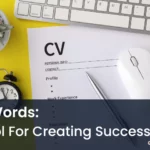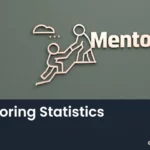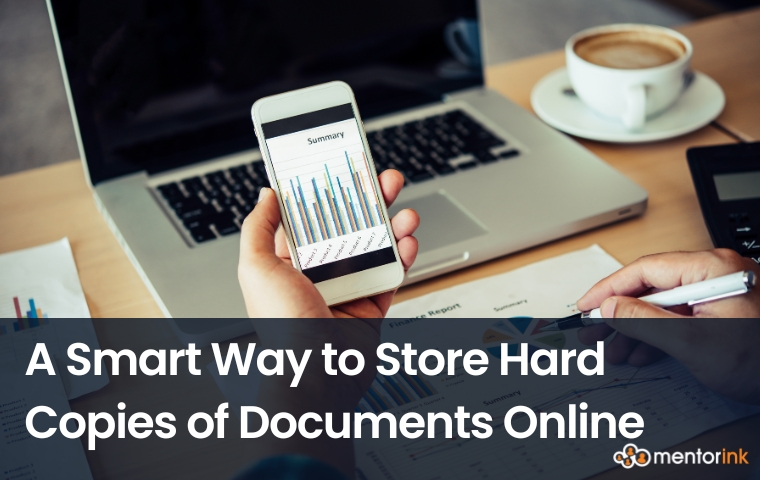
The digital world has become highly competitive, and storing hard copies of important documents is no longer the safest or most efficient option. Papers can get lost and damaged, and accessing them when you need them the most can be an arduous and time-consuming task. That is why most people, from students to office professionals, prefer to store their documents in digital formats.
The same evolution can be seen in the world of mentorship. In the early days, mentorship happened face-to-face, often relying only on spoken advice. Over time, important lessons and discussions began to be recorded on paper, allowing mentees to keep track of insights. Today, mentorship has fully embraced the digital age. Yet, converting handwritten notes or hard copy mentorship materials into online documents can still be a challenge. Whether for preserving mentoring notes, session summaries, or learning materials, finding a smart way to digitize these valuable resources has become essential.
However, many people think that saving the document in the digital format is not an easy task, which in reality is not true. I understand your frustration and reluctance to avoid lengthy processes, but to save hard copies into online documents, you must use a reliable and smart way.
This smart way could be using software or an online tool that will simply help you convert your scanned images into documents. Keep in mind that the entire conversion depends on the tool, so you must choose the right one.
In this article, I will tell you a smart way to store hard copies in online documents. Keep reading the article till the end as I have also discussed how you would term an online tool as the “right” one.
A Smart Way: Using An Online Tool
The smartest way to initiate and get instant conversion of these images into online documents is by using an online tool. There are several online JPG to Word converters, but who knows which one works fine and is efficient in its working? However, no worries, as in the next section, I will tell you how you can find the right tool.
Don’t Use Any Tool – Use the Right Tool
Keep in mind that your entire conversion process relies on using the tool, so it is important to use the right tool.
Below, I have shared some features on whose basis you can decide whether the tool is right or not. If you find any tool that aligns with the features that are mentioned below or your requirements, you can term that tool as the “right” one.
However, these features are basic and are written to give you an idea; you may alter them based on your requirements.
- User-friendly
- Free access
- No need to login/register
- Multiple uploading options
- Available Online
- Batch processing
I took time and based on these features, I came across an online tool that falls under all these features. The tool is a JPG to Word converter that allows you to convert JPG to Word in no time. The conversion is instant, with no compromise on the output’s quality. Later, I will give a step-by-step guide to help you with navigating this tool and getting your documents converted.
A Step-by-Step Guide to Convert Hard Copies into Online Documents
Below, I have given a step-by-step guide of how you can convert physical copies into online documents using the JPG to Word converter. Stick until the end to follow all the steps.
Step 1: Take The Photograph of the Hard Copies in Your Device
To start the process, you need to take a photo of the hard copy of the documents using your device. This photo can be in one of the following formats as the tool supports them all.
- JPG
- PNG
- JPEG
- GIF
- JFIF
Step 2: Access The Tool and Upload Your Image
Once you have taken the image, the next step is to access the tool and upload the image. You can upload all the images at once that you ne#ed to be added in a single Word document as I have uploaded three images that I want to be added in one file. Make sure you do not upload more than 100 images at once, as the tool has this limitation.
Step 3: Click “Convert to Word”
Step 4: Review the Files.
Once the tool has converted the images into Word documents, consider reviewing the files once to ensure that all the important information is added and nothing is skipped.
However, in case the tool has skipped any important part of the document, consider revising the process to get improved results.
Step 5: Save The Digital Documents to The Device.
When you are done reviewing the files and have decided which ones to download, you may download them using the respective option given on the tool. With the help of this option, the file will be directly saved to your device in the Word document.
In A Nutshell
By using the right online tool, such as a reliable JPG to Word converter, you can easily convert your scanned images into editable Word documents without any hassle. This method saves time, protects your documents from damage or loss, and makes them more accessible whenever needed.
Just remember to choose a tool that is user-friendly, efficient, and meets your specific needs. With a few simple steps, you can securely store and manage your important documents online, which simply makes your work more organized.